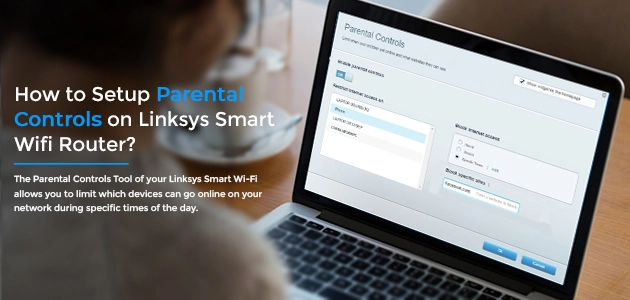Worried about the internet misuse on your router device? Need to filter content so your kids aren’t exploited? Wish to control what goes in and out of your network connection? Well, if the answer to either of these questions is in the affirmative, you can enable parental controls. Parental Controls, as the name suggests, can be understood as access controls that limit and control what websites you can visit on your computer using the router you have at home. If you are looking for help on how to setup parental controls on Linksys Smart wifi router, this blog will walk you through the exact steps to do that.
Important points to keep in mind
Modern routers and network devices come with in-built parental control features. You can always enable or disable it using the web settings management wizard. However, before you do that, you’ll need to ensure the following:
- Make sure your computer that you are going to use to setup parental controls is connected to the main router using an ethernet cable. This is recommended as wired connections are reliable and deliver greater speeds at fewer network interruptions.
- The time zone on your router should match the time zone of the region you are currently located in. This can be done by logging in to the web setup wizard and adjusting the time settings. You can also choose to automatically adjust the time settings as per requirement.
Enabling parental controls on your Linksys router
To customize the parental control settings on your Linksys router, you can use the Linksys Connect software. Once you have access to that, you can use the interface to customize the settings accordingly. Here are some steps you can follow:
- Launch the Linksys Connect program on your computer and select the Parental Controls options from the screen.
- On the Parental Controls screen, type in a password in the parental controls password Verify the same by retyping it in the adjacent field.
- Set a secret question in the fields you see below and type an answer to that question in the adjacent field. This question will help you recover your password in case you lose it.
- Once you have set the values, you can click on the Ok button at the bottom.
- The next screen will ask you to select the device you wish to setup parental controls for. A list of devices connected to the network will appear. Select the device name and click on the Ok You can set up a total of 5 devices to work with the parental controls feature.
- Select the Parental control schedule as you desire. You can select the Always option to keep the restrictions enforced all the time, or you can choose to enable the same at a specific time of the day. Select the Specific Times radio button and the School Nights and Weekends drop-down menus will help you select the timings in that case.
- From the next menu titled, Block Sites Inappropriate for, select the appropriate option. You can also choose to block certain websites by adding their URL in the Block Specific Sites
Save the settings and restart your router once. The parental controls feature will come into effect.
Renaming devices with parental controls enforced
Changing the name of the devices will make it easier for you to identify them. Here are some steps you can follow to rename them:
- Open the Parental Controls menu on the screen. Under the Restrict Internet Access on field, select the name of the device you wish to rename and then click on the Rename button below.
- Type in a new name for your device and click on the Rename button again.
If you ever wish to edit the password for the parental controls, simply access the parental controls screen and click on the Change Parental Controls Password hyperlink. Type in the old password details to verify the credentials and edit the new ones you would like to keep. Finally, click on the Change button you see on the screen.