
Linksys E5350 Setup
Linksys E5350 AC1000 Dual-band Wifi router setup at your home or at your workplace will obviously boost the speed of the internet while being economical to your pocket. Yes, this wi-fi 5 technology is affordable, and you’d be able to surf the data unstoppably; you’d be streaming movies and how to skip over the un-ending gaming nights – just can’t.
Alongside that, Linksys E5350 setup has other features that have come to empower your domestic network is the sense of security because of parental control feature, WPA2 Encryption, and the secured SPI firewall. You can create a guest network completely away from your home network, and this will keep your network safe too. If any sites seem to irritate you – then restrict them by means of the Parental Control feature.
The device e5350 has four LAN ports and a WAN port. The simultaneous dual bands of 2.4GHz and 5GHz provide the speed of 300Mbps and 700Mbps, respectively. Even the network range is strong and more reliable with this Linksys wifi router, while its smart technology eliminates the interference to its minimum.
How to setup Linksys E5350 wifi router?
Finally, to the means of setting up of Linksys E5350 wifi router. There are three basic ways, by which one may complete the Linksys E5350 setup. Its quick and easy setup’s three varieties are –
- Web-based Setup
- Application Method
- Wi-Fi Protected Setup Button
You may opt for the method that seems the most suitable and feasible to you. Before that, know the essentials that you’ll be needing for the completion. Gather them beforehand, this will make the setup way more smooth and simple.
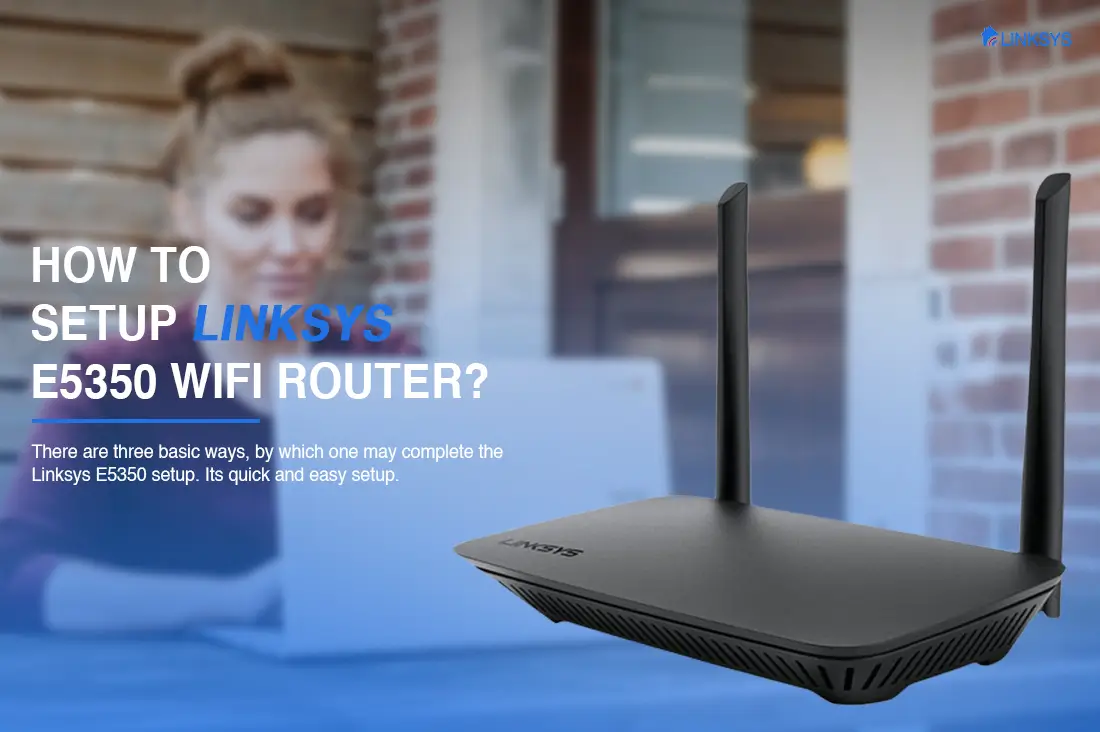
Essentials required for Login and setup of Linksys E5350
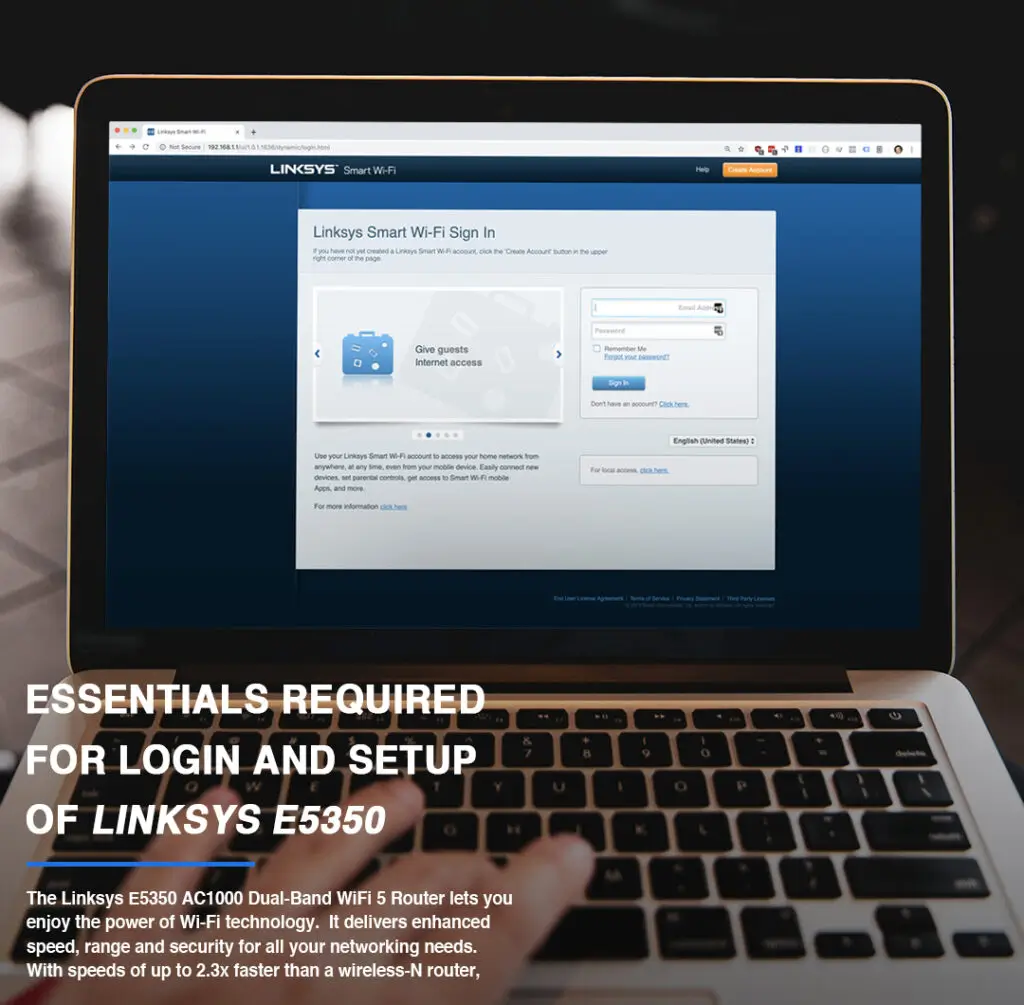
- Keep the home router, Linksys E5350, and an operating system in the same room. (Laptop/ Computer for web-based; A smartphone for app-based; WPS requires no operating system)
- Know your LED lights beforehand.
- Default URL address – linksyssmartwifi.com
- The default IP address – 192.168.1.1 (in case of URL doesn’t work)
- Default Network SSIDs – Written on the back label of the Linksys E5350 router.
- Default Web logins of Linksys – Username stays empty; Password is admin.
- App Store Linksys App Download Link – https://apps.apple.com/us/app/linksys/id533516503
- Google Play Linksys App Download Link – https://play.google.com/store/apps/details?id=com.cisco.connect.cloud&hl=en_IN&gl=US
Web-based setup
-
-
- Power cycle your home router/ modem.
- Make sure you have two Ethernet cables, and the Router is connected to a power socket.
- Use one Ethernet cable to forge a connection between the Linksys E5350 WAN port and your home router/ modem.
- Use the second Ethernet cable to connect the Linksys LAN port to the operating device (laptop/ computer)
- Check the LED behavior.
- There are SSIDs mentioned on the back label of your Linksys E5350; note them.
- Open the wifi connection settings of your device and look for the SSID you just noted in step six.
- Connect to that network. You have completed the initial Linksys E5350 setup. Further towards the configuration.
- Open the browser on your device.
- Now you can run the IP address 192.168.1.1; enter the default passcode and username.
- Congratulations, you have reached the dashboard of your Linksys device. From here, you can customize and configure the device; and you can set the network SSIDs of your Linksys E5350 wifi router.
-
App-based setup
- Download and install the Linksys app on your smartphone.
- Power off and on your home network master device.
- Power up the Linksys device.
- You only need one Ethernet cable to forge a connection between the WAN port of the Linksys device and the home router.
- The back-label of your Linksys device has network SSIDs.
- Use those SSIDs and enter that network on your mobile phone.
- Now launch the Linksys app, and on screen, steps will lead you further.
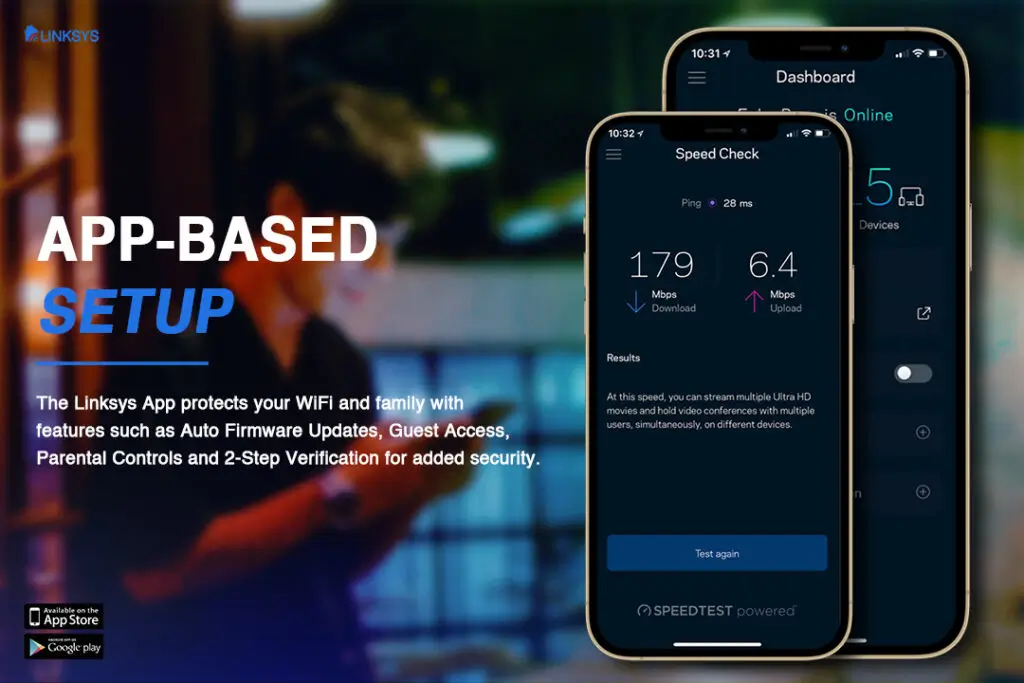
WPS Button
- Keep the home router and Linksys E5350 router in the same room.
- Check for the WPS button on your home router and look for its instructions.
- Connect the Linksys to a power source.
- Let the linksys turn on and then press the WPS button on it.
- Now, within two minutes, press the WPS button on your home router too.
These are the three ways through which one may configure their Linksys E5350 wifi router. We hope that they are of use to you. In case you cannot figure out the installation of configuration, we are here to help you.
Linksys E5350 Firmware Update
Updating the correct firmware in a timely manner is a requirement that can’t be let go of. If the firmware is not the latest, then it can cause a number of a problem because networking devices are supposed to be updated timely.
You may download the firmware from here, but please double-check – https://www.linksys.com/us/support-article?articleNum=293922
For the Linksys E5350 Firmware update; follow the steps mentioned below –
- Download the firmware in your computer system or on your laptop.
- Open the browser on your computer.
- Run the URL – linksyssmartwifi.com or you can use the IP address 192.168.1.1
- You will reach to the dashboard of your Linksys E5350 setup wifi router.
- Go to the option called ‘Administration’ mentioned right on the dashboard page.
- From there, go to the option ‘Firmware Upgrade’
- Hit on the button ‘Browse’ – now you can select the downloaded file of your firmware.
- Click on Upload/ Upgrade. Let the process complete itself.
- For the last step, make sure to power cycle the Linksys.
Your firmware is updated; work well done.
Troubleshooting errors on Linksys E5350
Troubleshoot the following errors on your Linksys E53530 wifi router. The solutions are mentioned, along with the errors themselves.
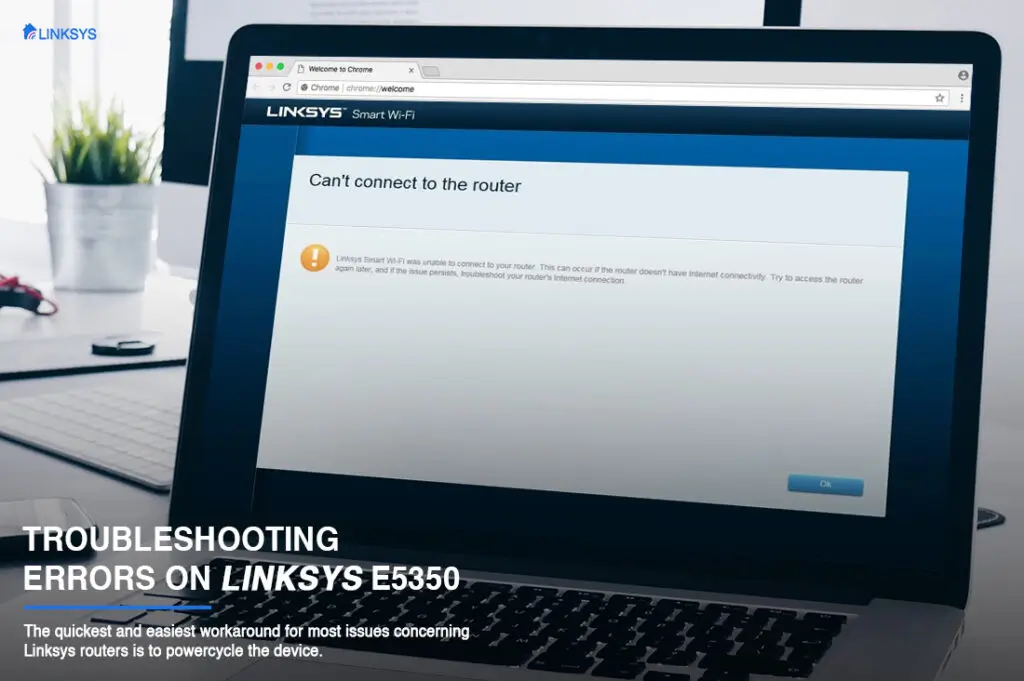
Linksys E5350 is not working
Check for firmware upgrade; proper internet connection; worn-out and loosened cable connection. If all these things are fine, then reset the device to its factory default settings. That is the only thing that can be done in the end.
Can’t Login to Linksys E5350
When you are unable to login to your Linksys E5350 neither with 192.168.1.1 nor with linksyssmartwifi.com; then check for the cable connection – should it not be loosened or jaded. Make sure you are in the network periphery of the Linksys E5350. At last, just reset to factory default settings.
Internet is not working
Check for the plugs and cable connection; make sure everything is in proper condition. Make sure you are connected to the correct network because that’s important. Lastly, you have to power cycle the device Linksys.
Intermittent Error
When your internet speed gets down at unusual intervals, check for the internet speed first of all, then make sure of no microwave and electronic device in the pathway between your operating device and the Linksys. If so, remove that. If not, call the ISP (Internet Service Provider) or try rebooting. And, if that doesn’t work then, resetting.
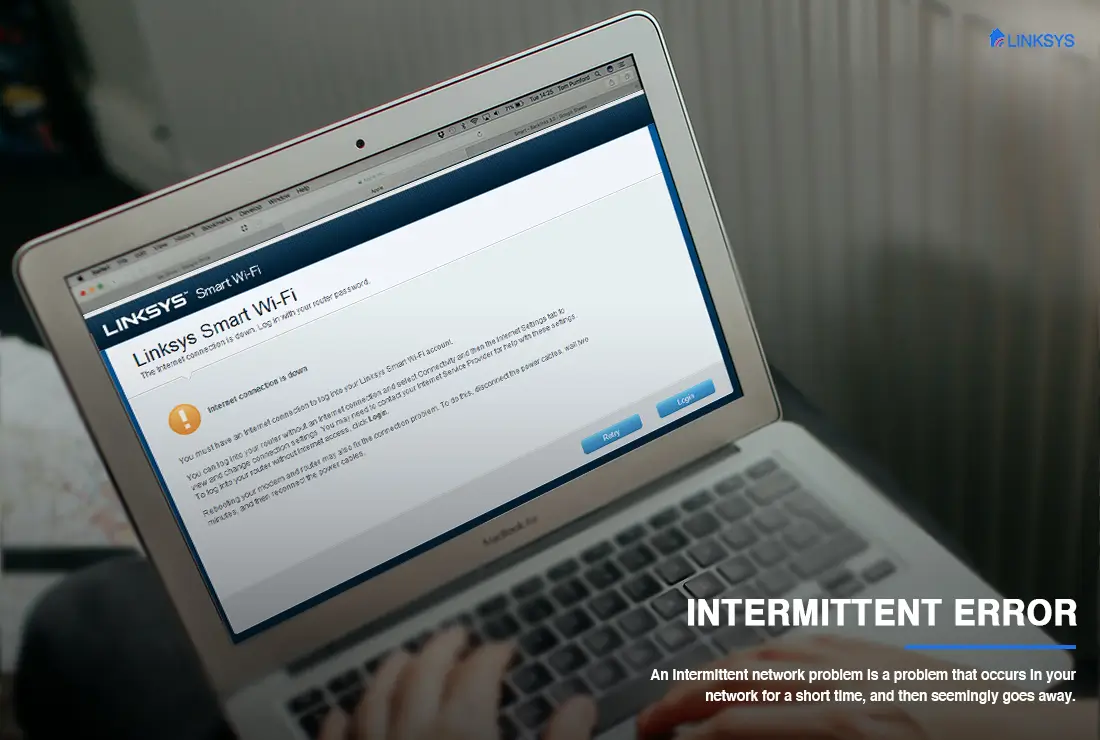
Slow Transmission Speed
When your internet upload and download speed is slowing then, one of the possible reasons for such a problem can be the slow internet – in such a situation, call your Internet Service Provider. Before that, make sure of the presence of cluttered files on your Linksys Device. So, you should reset the device – it will clear them up. Also, check for delayed firmware.
How do I reset Linksys E5350?
On the steps of resetting the router, read below –
- Make sure that the Linksys E5350 is powered on.
- Now press the reset button for ten seconds and check for the LED behavior.
- Release the pressed reset button.
- Power off the Linksys router now.
- Wait patiently for at least thirty seconds and power up the wifi router back again.
Resettling is done; make sure to configure the Linksys E5350 AC1000 Dual-band Wifi Router Setup again because now the device is resettled to the default factory mode.
We hope this write-up will help you in setting up the Linksys E5350 setup, completing its login and reset, while troubleshooting the issues away. If you still face issues, reach out to us. Our technical team is here to help.
