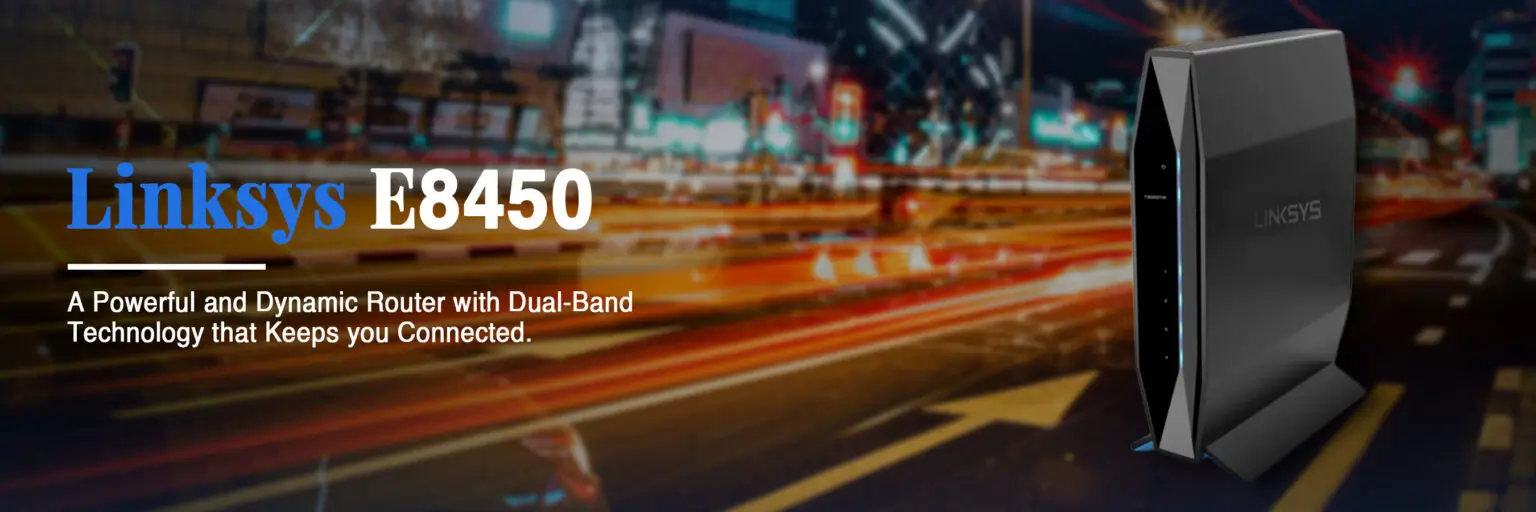
Linksys E8450 Setup
The Linksys E8450 Router helps you to enjoy the power of the wifi technology. It promises to deliver high speed, range with enhanced security for all the networking requirements.
Before you begin the setup process keep this in mind.
- Note down the default wifi name and password. Always check the case sensitivity of the passwords. Make sure that you are using a strong password.
- The parent node is always the router connected to the modem.
- The child node is another easy mesh node that is used to extend the wifi.
- Also, when you run and complete the setup wizard, remember that the easy mesh feature is automatically enabled.
- You should have a stable internet connection.
- Power on your modem. With an ethernet cable, connect the modem to the router.
- If you are making plans to switch the existing router, make sure to disconnect it, turn it off.
- Now, you can connect the power adapter to the router and be patient until the light is solid blue.

Direction to use
- Connect the wireless computer/laptop to the default wifi of the router. You can connect your computer to one of the ethernet ports at the back of the router if you want to set up a router using the hardwired computer.
- Open any preferred web browser and enter the web address myrouter.local or the default IP address in the address bar.
- Click the next option after reading and accepting the terms of the license for using the software.
- You can also bypass the setup wizard and click the cancel. You can directly proceed to the Linksys Smart Wifi login page ahead.
- Enter the new 2.4 GHz and 5GHz network names and passwords.
- You can always use the same network name and password for both bands.
- Create the router password and click the next option. This will be counted as the router’s local administrator password.
- You can review your settings now and click the save.
- Connect to the new wifi name. Use the information provided on the screen to reconnect. Once you reconnect, click on the next. If you click on the next before even connecting to the new wifi, an error message will display.
- Be sure to connect to the new wifi and keep refreshing the browser until you proceed.
- If you are planning to add another node to your wifi to extend your network. Click on yes, otherwise click on no.
- Now, you will be asked to enter the email address to register your router. Click on the next. You can skip this if you wish.
Firmware update
- Your device will look through now if any new firmware is available or not. Also, check the automatic checkbox and click on done.
- Once the task is completed, click on done.
- Hence, you are successful in setting up your router. If you want easy mesh child nodes in addition, later on, you can either add them first and use the WPS button or through the web interface.
Manually Linksys E8450 Router Setup manually
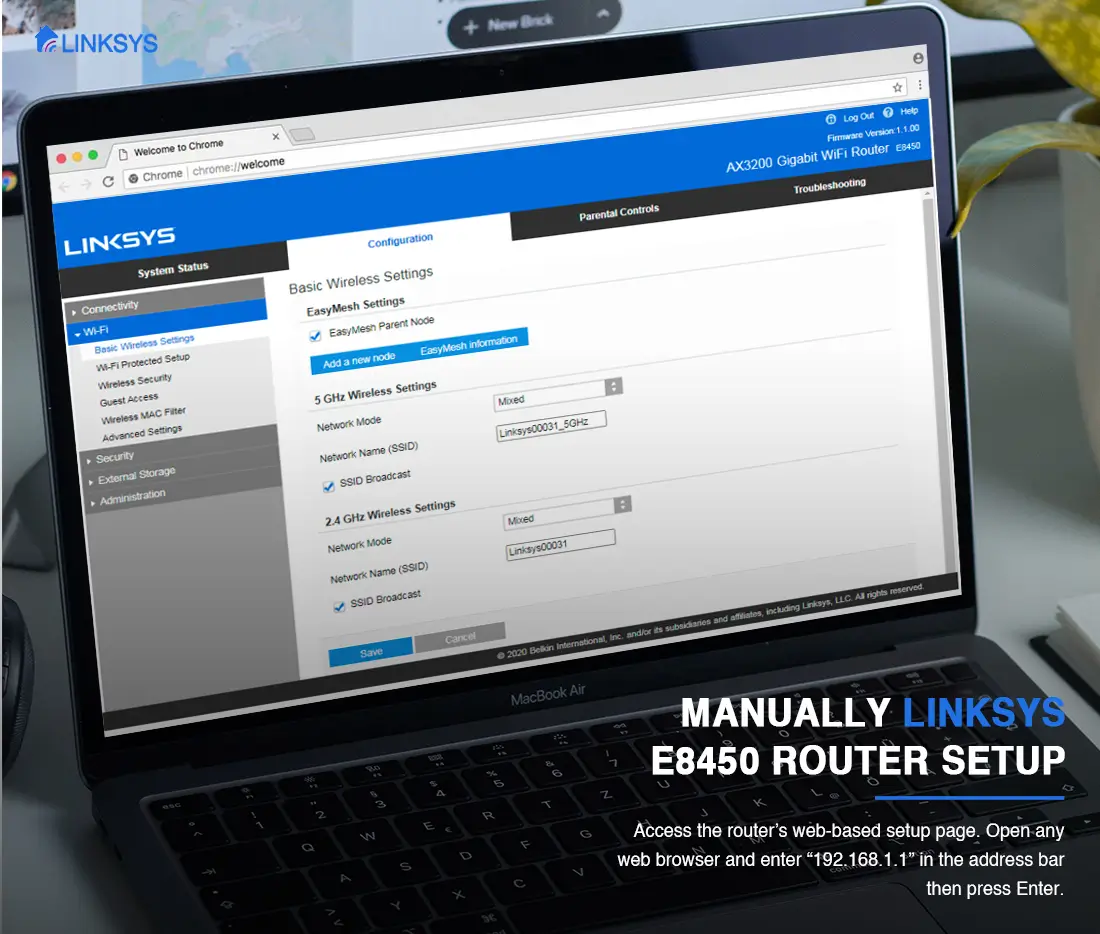
- Connect to the default wifi name.
- Open any preferred web browser and input the default IP address or the web address myrouter.local.
- On the start-up screen, check the box and click cancel.
- Click on the close to exit the setup wizard.
- You can now input the router’s default password which is admin.
- To manually configure the settings, click on the configuration tab and go to the wifi option and choose basic wireless settings.
- Customise your 2.4 GHz and 5GHz wireless settings and click save once you are done.
- Now, while the router applies changes for each radio band, you will lose wifi connection for some time. Connect the computer to the wifi you just created and input the default wifi password located at the bottom of your router.
- Log back into the router and go to the configuration tab and click on wifi and wireless security to customise your wifi password and click on the save.
- While the router is applying changes, you will automatically lose the wifi connectivity. In case the changes made are applied successfully, you can select the wifi network and enter the password related to it.
- If you fail to connect, you can delete that wifi profile on your computer and try to reconnect again.
- Log back into the router, visit the configuration tab and click on administration>password and change the default router password.
- If the internet light does not turn solid blue, you will have to configure them again.
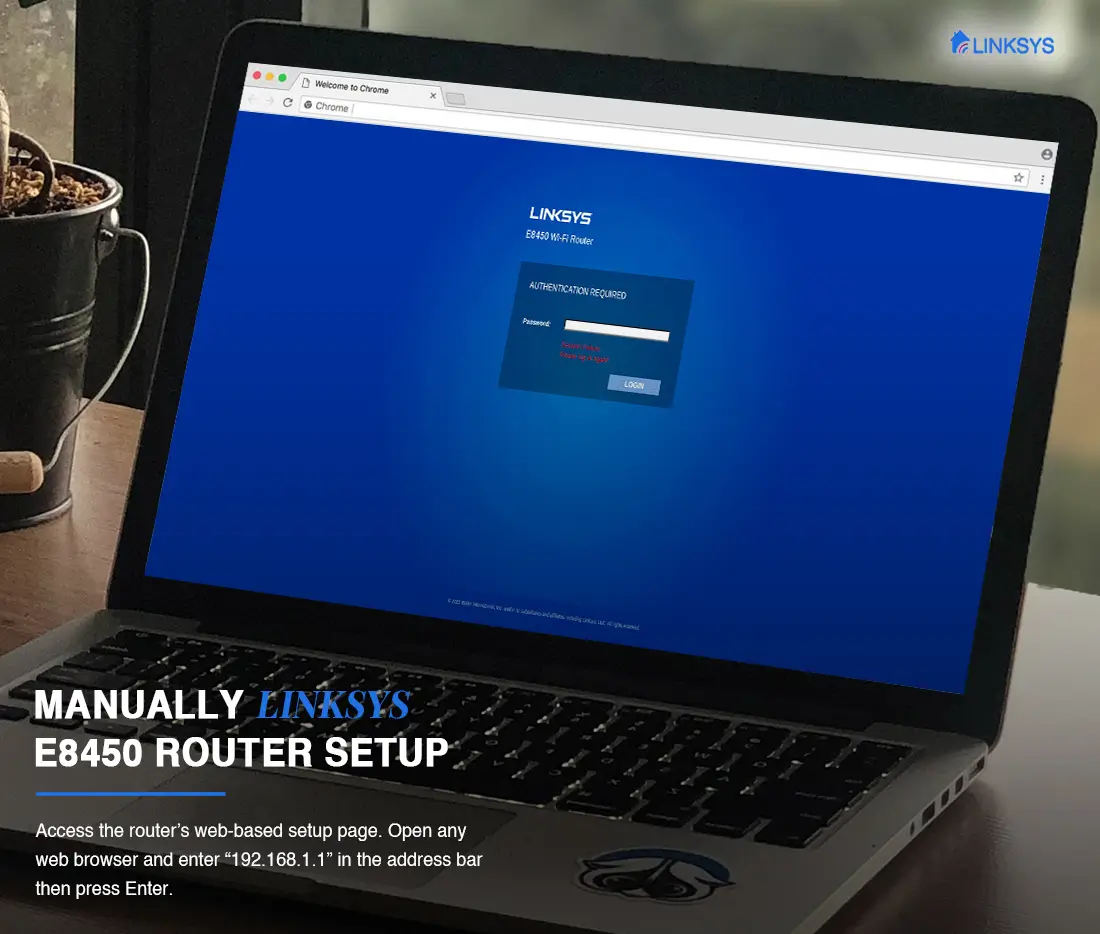
Linksys E8450 login
You need to configure the settings of the router if you want to customise the settings of the router. It is also required to maintain the coverage and wireless range. Follow the given steps for the login process.
- Choose any web interface to access the routers’ login admin panel.
- Connect the computer to the wireless network using the router’s password.
- Use myrouter.local as the gateway to access the login page.
- Enter the required credentials.
- Now, from the drop-down menu click the login button.
Linksys E8450 Dual Band Wifi 6 Router reset
If the Linksys E8450 AX3200 router is giving errors in its functioning, you can go for the troubleshooting guide given on the website. But, the reset option is also an alternative here. It will factory reset all the settings to default. Follow the given series of instructions to perform the factory reset on your router.
- Press the red coloured reset button present on the router.
- When you release the button, the LED status will change automatically.
- Update the firmware now on your Linksys router.
Conclusion
Linksys E8450 Dual Band Wifi 6 Router setup and login process can be performed easily by accessing the web interface. You can configure the settings and proceed ahead. If you are still facing any issues with the router setup, you can call our team on a toll-free number for help.
