Linksys Router Login
Linksys Router Login and everything related to it is what you will read on this page. You can continue with the network configuration by following the instructions once you are on the Linksys router setup screen. The Linksys wizard will automatically check the kind of your internet connection and lead you to the network settings window. You can choose the connection type for your internet connection settings also.
You can follow the instructions listed below:
- The PPPoE username and password must be entered in the corresponding slots. When signing up for the connection, the ISP (Internet Service Provider) will provide these details.
- Click the Continue button after entering the necessary information.
- The network setup box will now appear, allowing you to enter a secure network password and a new network SSID.
- Enter the information in the appropriate text field, then press the Continue button.
NOTE: You must configure the 5GHz band if your network router comprises of two bands.

How to login to Linksys router
To access the setup wizard and change the network settings, it is important to login to Linksys router. Additionally, you may alter the network password, the admin credentials, and more here as well as enable or disable a number of additional router-related features like parental controls, among others. Therefore, it is crucial to understand how to access the Linksys router login page so you may efficiently manage the features.
You know what to do if you recently bought a new Linksys network device for your home or office. You can follow the instructions on this page to reach the Linksys router login page. Additionally, if you experience difficulties accessing it, you can look through the troubleshooting advice to quickly find a solution.

How to prepare for Linksys router login?

Go ahead with some preparations to access the Linksys router login page. These include an Ethernet cable, admin login information, etc. The information listed below guides you through the login process:
- The default IP address is https://192.168.1.1, and the default web address is https://www.myrouter.local.
- Standard identification: Username- ‘admin’; Password- ‘admin’ or ‘password’.
- You can start the login process once you have this information ready and extra ethernet cable(s) for connecting devices.
Linksys router login using IP Address
The procedures for gaining access to the Linksys router login page using the IP address seem similar as discussed above. The only change is that to access the online login wizard, you must enter the default IP address https://192.168.1.1 in the address bar.
How to login to Linksys router using a web browser?
To login to Linksys router, you must take the following actions:
- First, attach an ethernet connection from your Linksys router to the DSL MODEM.
- Now, connect the router to the computer system using a different Ethernet connection.
- Additionally, connect the power adapters to the power outlet and the power cords to the gadgets.
- Turn on the power source and give the equipment time to prepare for setup.
- Keep an eye on the Power and other status LEDs until they go solid.
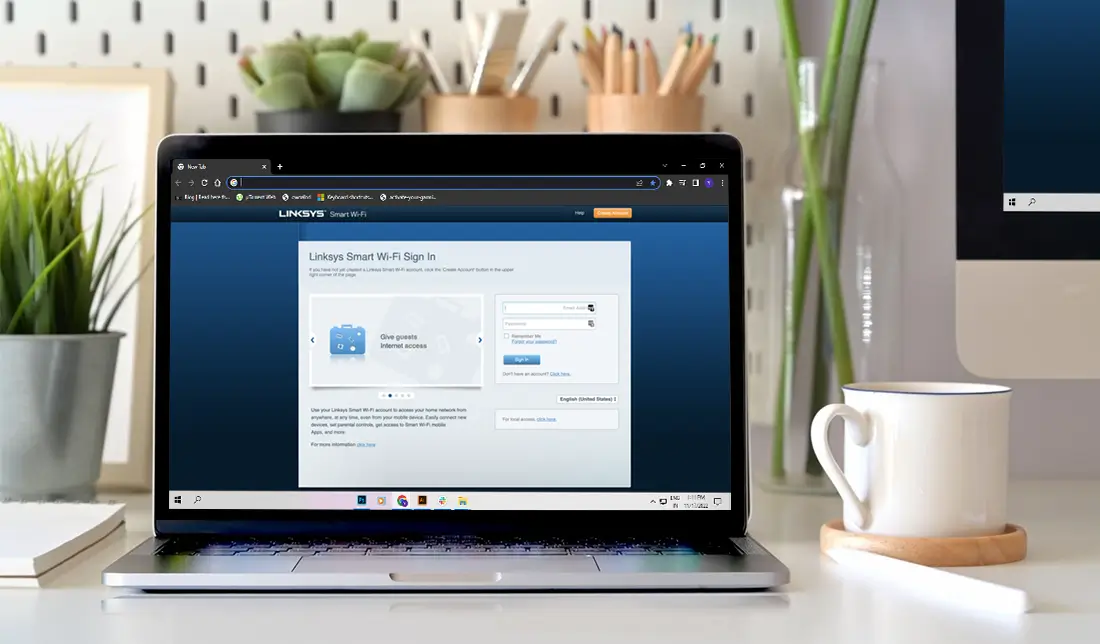
NOTE: You must manually login from web address if you want to use a wireless connection between your Linksys router and the computer system. To do that, access the WiFi Network area of your computer or smartphone and browse the list of available networks for the Linksys router network. To join the network, click the SSID for the router.

- Now open a web browser, and you will be sent instantly to the login to Linksys router page.
- In that case, you can always type the IP address or the default web URL into the address bar.
- When you arrive at the login to Linksys router page, a login form with fields like a username and password will be displayed.
- Enter the standard admin login information, and then click the Login button.
- The Linksys router configuration wizard will be presented after the login wizard has verified the entered credentials.
Login to Linksys router using the Linksys app
- It is very easy to login to the Linksys router using the Linksys app.
- You can download the Linksys app from the Play Store or App Store.
- Download and open the Linksys app on your smartphone.
- Once you open the app, now set up the router using the app.
- Then complete the setup and close the app.
- Re-open the Linksys app and enter the Linksys account login credentials.
- Now, Linksys WiFi router login is successful.
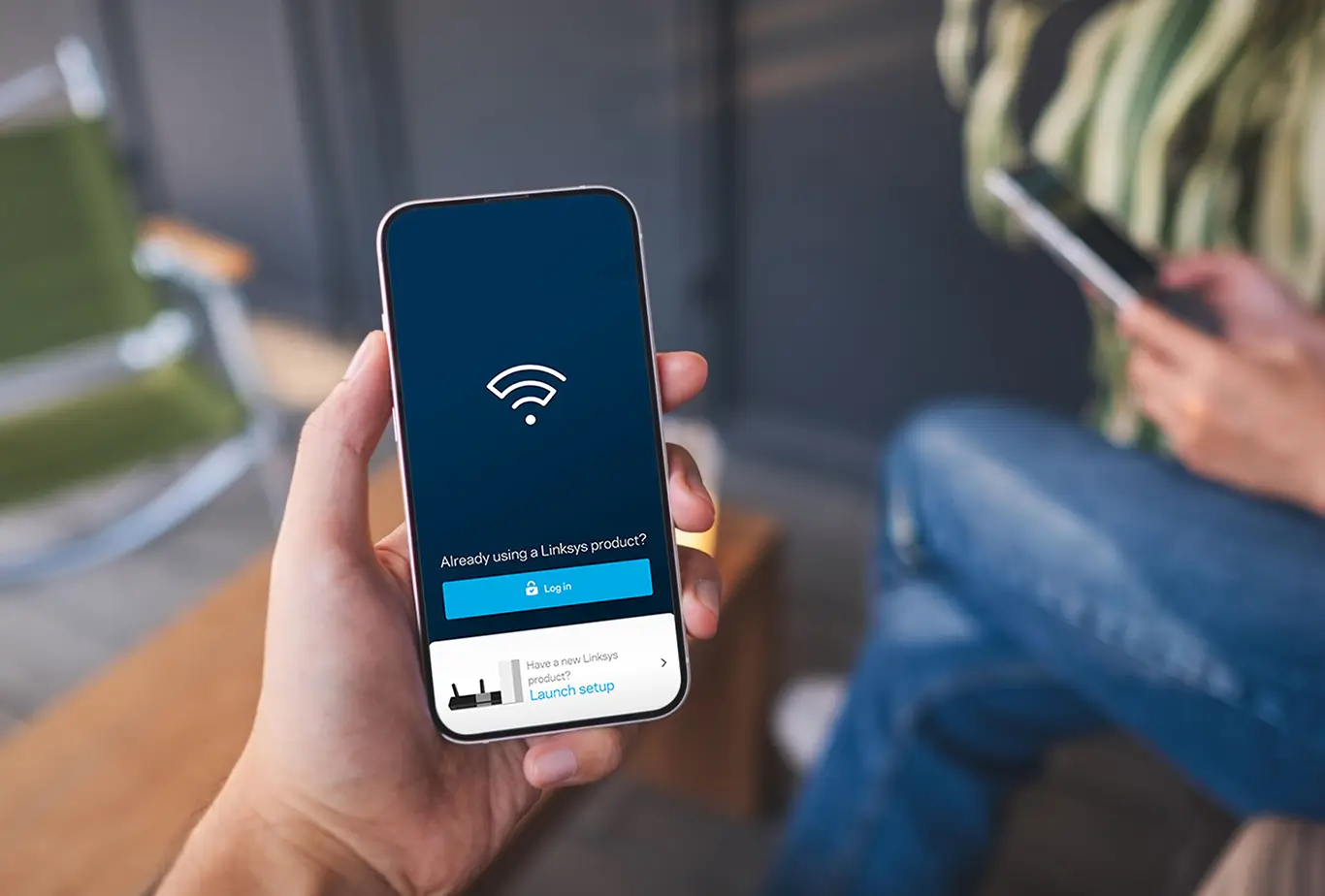
Login to Linksys router using the MAC & Windows
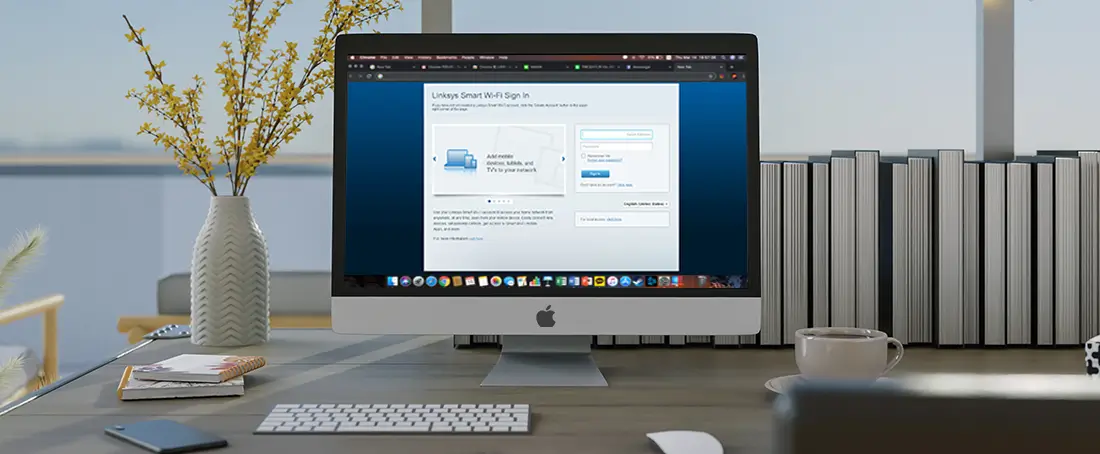
Access Linksys Using Mac Address
- Firstly, you need to connect to the router’s network.
- Go to the top Menu and select the WiFi settings.
- Enter your router’s WiFi password and click Join.
- Open Apple Safari and type the web address.
- Click Go and follow the on-screen instructions to login.
Login to Linksys Using Windows
- Firstly, go to the WiFi settings in the bottom right corner of the desktop
- Locate your network’s name (SSID) and enter the password.
- After that, open Google Chrome and type the web address in the address bar.
- Enter the username and password.
- Click Login to login to Linksys router successfully.
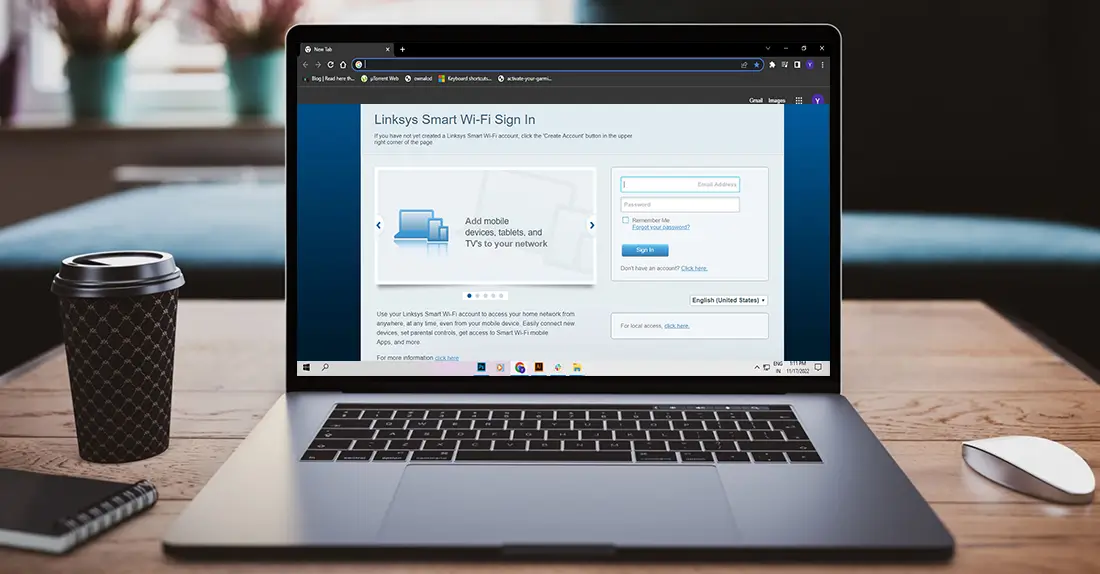
Why am I unable to access the Linksys login page?
Connecting your computer or smartphone to the router network is the fundamental and most crucial requirement when trying to access the login page.
However, it is crucial that you continue to look for more potential causes.
The following typical causes can consider responsible for your inability to reach the login page:
- Using a device or computer that isn’t connected to the Linksys router network
- Invalid IP address
- Faulty ethernet cable or cables causing connectivity problems
How Can Linksys Router Login Problems be Fixed?
Even while restarting your Linksys wireless router and any connected devices can usually fix most problems, you might still want to figure out the root of the problem.

You can use the following checks to make sure everything is where it should be.
- Verify that your mobile device or PC is linked to the appropriate Linksys router network.
- Utilize the information from the device’s product label to connect to the proper SSID.
- In order to rule out problems with signal interference and disconnection, you might also want to use an Ethernet cable to connect your router to the computer.
- Secondly, make sure the Ethernet cable(s) you are using are in good working order and are not experiencing any performance problems.
- Replace these parts with new ones right away if you think they look faulty.
- Confirm that you are logging into your Linksys router using the right web/IP address.
- Always check your spelling, and always type the website address into the address field.
How to change Linksys router login password & username ?
It’s crucial to safeguard the connection if your organization has a Wi-Fi service installed and operational. Your clients can’t access your Linksys router setup and fiddle with the settings, at the very least. For this, update the router’s username and password, or reset it to its factory defaults.
NOTE:
- To change the username and password, you need to login from web address.
- You can modify your network by giving it a Wi-Fi name and securing it with a Wi-Fi password.
- The password for the router IS NOT the Wi-Fi password.
- Any devices connected to your network will be disconnected if you change your Wi-Fi settings.
- Using the updated settings, these must reconnect.
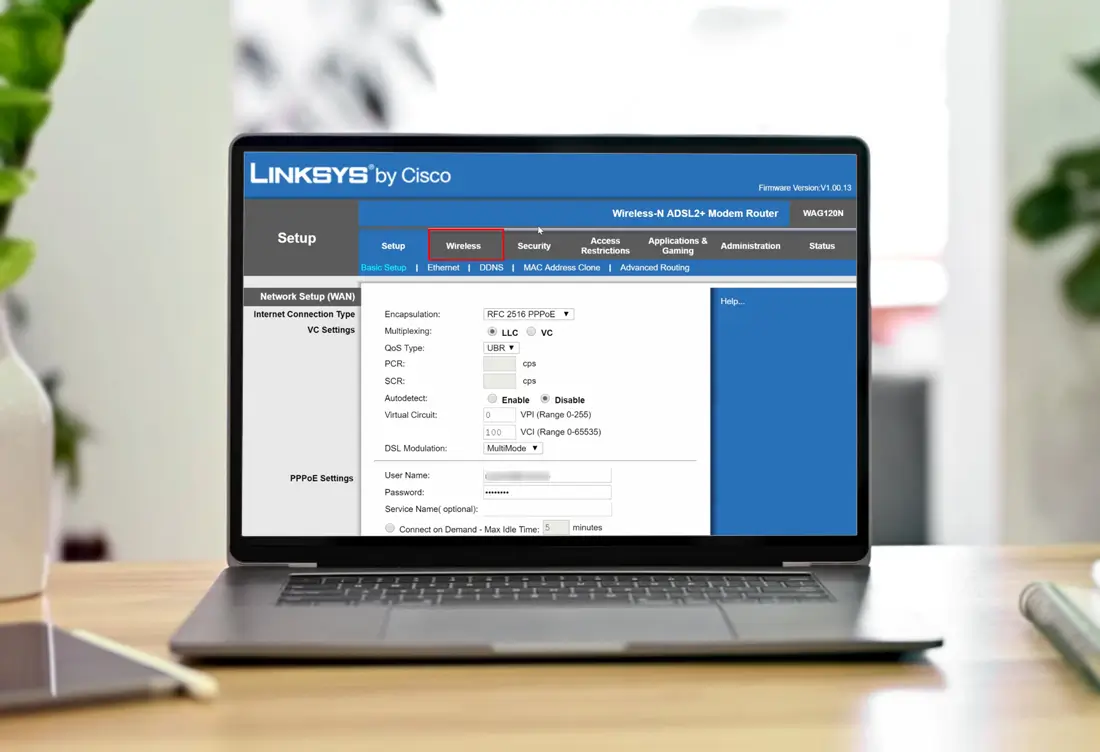
Creating a Linksys cloud account
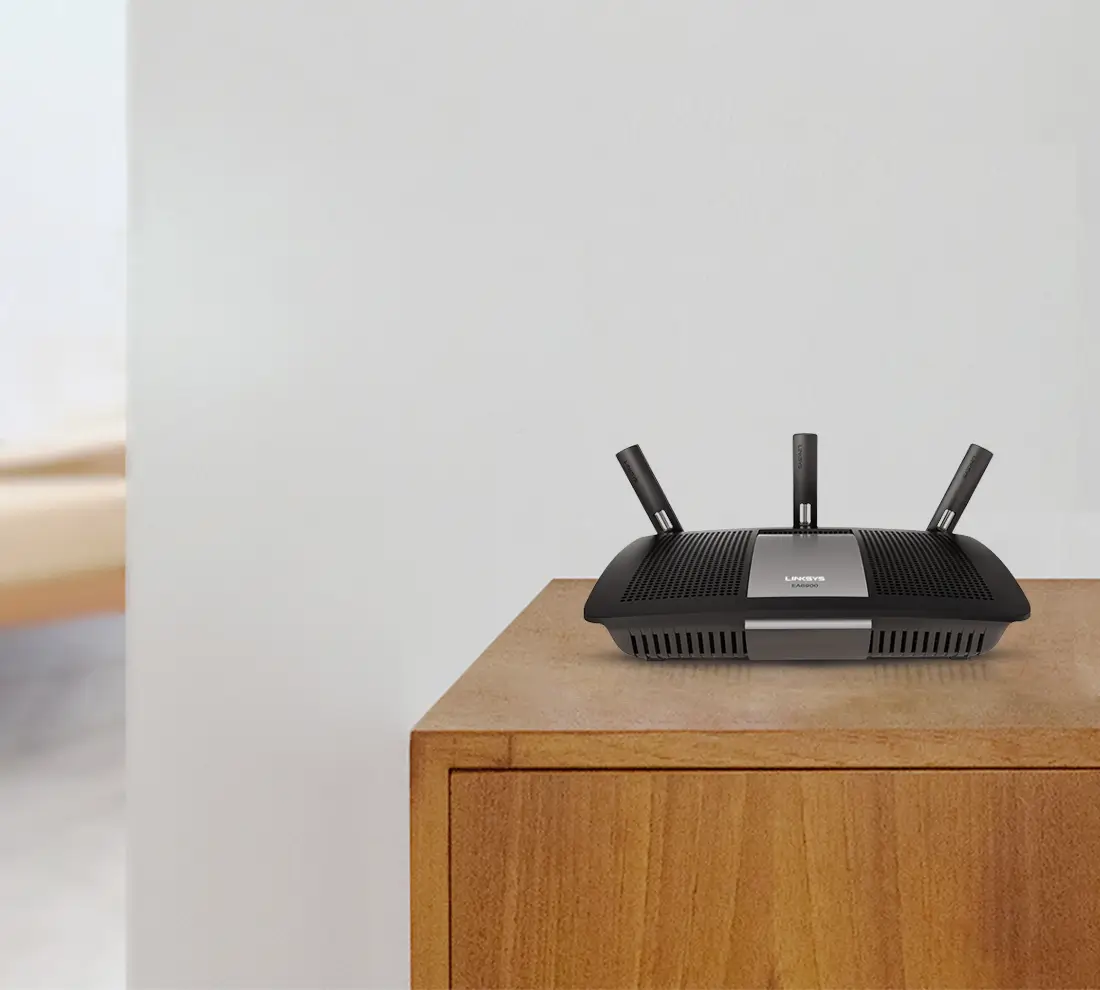
It is advised that you are connected to your Linksys Smart Wi-Fi Router when you initially create a Linksys cloud account in order to associate your new account.
The Linksys cloud account can also be accessed remotely or locally.
- To reach the login page, open a browser and type “linksyssmartwifi.com” into the Address bar before pressing [Enter].
- Click the Click here link.
- Create a profile. In the fields provided, provide the necessary data.
- Click Create My Account after reading and agreeing to the End User License Agreement, Terms of Service, and Privacy Statement.
- An email asking you to activate your account will be sent to you.
NOTE: It’s not required to check the box that says, “Send me information about Linksys products, services, and special offers.
- Refresh the website or try using a different web browser if the page appears distorted (for example, there are no entry fields to type in). Outdated plug-ins or add-ons may be the cause.
- Examine your email. Launch the Linksys Smart Wi-Fi Mailer message.
NOTE: Check the Junk or Spam folders if you can’t find the message in your Inbox.
- Open your account. To activate the Linksys cloud account you just created, click the link in the email you received. You’ll be taken to the Linksys Smart Wi-Fi page in a new window after pressing this.
- Once the account has been validated, you will receive the Account is Now Validated notice. To log in, click the here link.
- Log in. Click Sign In after providing your newly established password and Linksys cloud account email address.
- By inputting the router’s administrative password in the box given and clicking OK, you can link your router to your account.
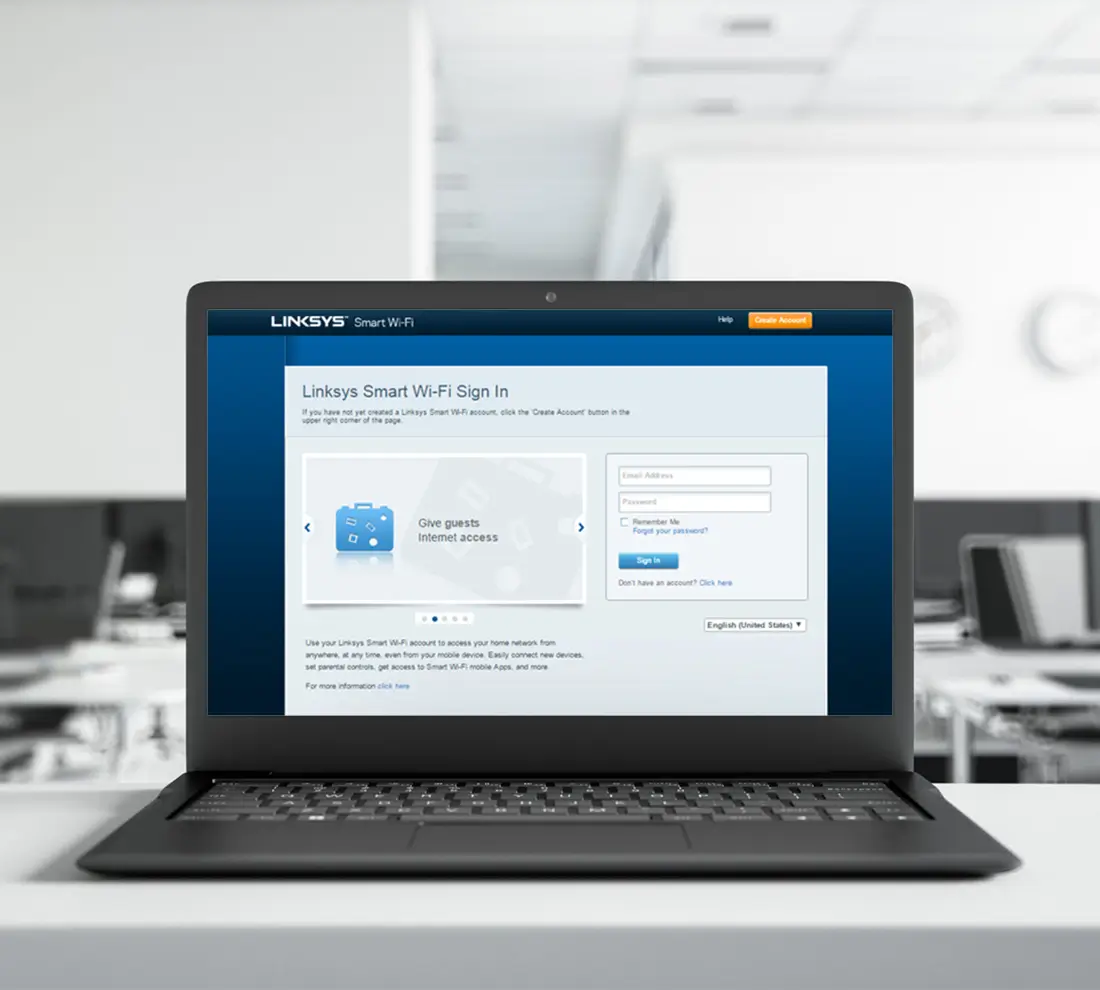

Tips for Secure Login to Linksys Router
- The default setting for the router password is admin. Use the current router password instead if you’ve changed it.
- Only when you are actively connected to your home network can you perform a router association. It looks not feasible to remotely associate your account.
- User-added picture.
- Your account can be temporarily suspended if you make many unsuccessful attempts to log in.
- Your Linksys cloud account has now been successfully created and linked to your Linksys Smart Wi-Fi Router.
- Now, you can operate your Linksys Smart Wi-Fi Router from anywhere using a web browser or the Linksys app and your Linksys cloud account.
how to change Linksys router login password and username?
- Access your Linksys Smart WiFi Cloud Account.
- On the left navigation pane, under Router Settings, click Wi-Fi Settings.
- To edit Wi-Fi settings, select Edit next to the Basic tab.
- Fill out the blanks with your preferred Wi-Fi name and password.
TIP: Wi-Fi name sometimes refers to as Network name on some Linksys Smart Wi-Fi Routers (SSID). Password considers another name for the Wi-Fi password. You can also configure your network mode, security mode, channel width, and channel. Your Wi-Fi connection experiences less interference by changing the wireless channel.
- To save the changes, click Apply > Ok.
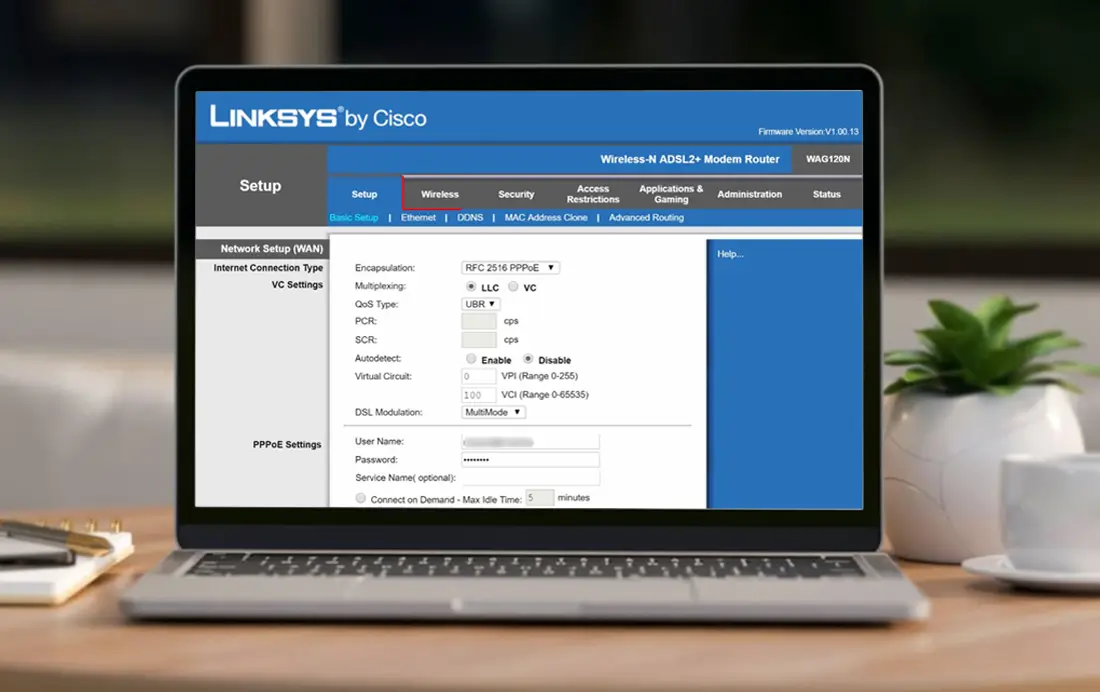
forget the password to login to Linksys router?
You can follow the instructions in this article to update the password on the web-based setup page for your Linksys Smart WiFi Cloud Account. Make sure your computer is linked to the router’s Wi-Fi before you start.
NOTE: Attach your computer to one of the ethernet ports on the back of the router if you need to use a hardwired computer to connect to the network.

- First, open a web browser to login from web address.
- Type in the address bar, “https://linksyssmartwifi.com/,” and click [Enter]. Next, click the link labeled “Forgot your password?”
- You may also change your password by entering “https://linksys.com/reset” in the URL bar.
- Type email address that you used to access your Linksys Smart WiFi Cloud Account.
- You’ll get a confirmation message telling you to check your email.
- Open the email from the Linksys Smart Wi-Fi Mailer (noreply@linksyssmartwifi.com) after logging into your account.
If you don’t see the message in your inbox, be sure to check your spam or junk email folders.
- Open the message, and then click the provided link to change your password.
- Enter a new password on the Password Reset screen, and then confirm it in the Confirm Password form. Click OK to proceed.
NOTE: Use a unique password for each account, rather than reusing the same one, for increased security.
- Congratulations! Your password changed successfully.
- Your Linksys Smart WiFi Cloud Account is now accessible.
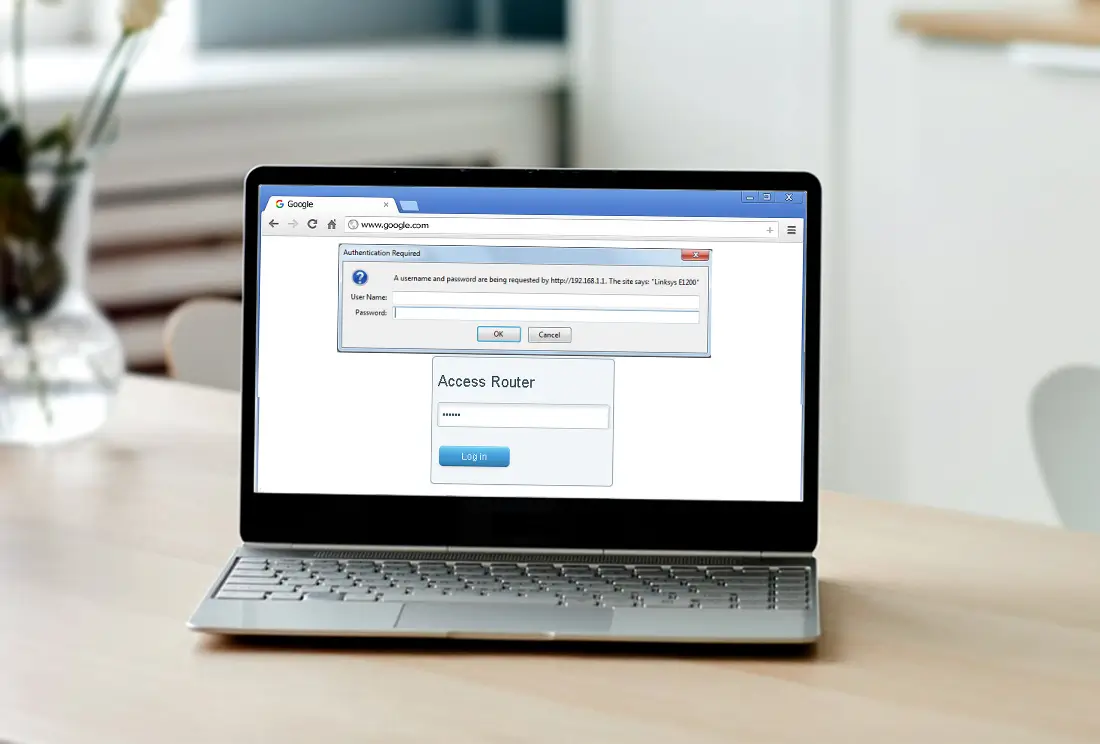

Resetting Your Linksys Router
- Find the reset button on your router and press it to return it to its factory settings.
- To prevent unintentional resets, it is sunk into a tiny hole. Use a paper clip, pen, or any small, pointed instrument to press it.
- Depending on the router model you have, it locates in several locations.
- The reset button can be found on the bottom of certain routers or on the back of others.
- Press and hold the button for around 30 seconds while inserting the paper clip.
- A light continuously blinks as you continue to press down the reset button.
- Release the reset button, then unplug the router’s wall plug. At least, thirty seconds must pass before you re-plug it.
